Today we will show you how to cast to Samsung TV from Android or iPhone, so stay tuned for this article.
Smart TVs allow us to watch movies and TV shows with the utmost comfort and luxury.
The Samsung TV is one of the most popular television sets on the market today. These televisions feature powerful processors and quality screens that can display some of the best pictures among other TV brands.
They can also have many different features unavailable on other televisions.
We will provide you with some of the best possible ways to cast to Samsung TV from Android and iPhone.
Let’s jump straight into the article and find out the solution. And you may also want to know why you can’t skip YouTube ads anymore.
Table of Contents
- 3 Ways to Cast to Samsung TV from Android
- How to Cast to Samsung TV from iPhone
- Last Words
- Frequently Asked Questions
3 Ways to Cast to Samsung TV from Android

We know that Samsung has been the king of the Android world since its entry into the tech world. But if we talk about the ecosystem, it’s also on top, obviously in the Android world.
We know that Samsung is not better than Apple at creating the ecosystem, but if we see the progress of Samsung according to 2023, it is much closer to Apple.
Apple has always had a plus point with iOS on iPhones, whereas Samsung has to optimize according to Android. This somehow becomes the reason for Samsung being one step behind Apple.
Now let’s get back to our topic. We’ll review how to cast a Samsung TV from an Android smartphone. So let’s jump into it.
You can cast your Samsung TV in many ways, providing flexibility. Today we will discuss three ways to cast your Samsung TV to an Android phone. Here are the following ways:
1. Connecting using Samsung’s SmartThings
Samsung has developed an App called SmartThings from which you can do everything on your Samsung TV with one click. Now, to cast your Samsung TV with your Android phone, you have to follow some points with us step-by-step.
(Ensure your Android Phone and your Samsung TV are connected to the same Wi-Fi connection.)
- First, sign in to your smartphone and Samsung TV with the same Samsung account.
- Download the SmartThings App to your Android device; if you already have one, open it. – Now you land on the app’s Home page; tap on ‘Devices.’
- Now tap on the ‘+’ icon to add your smart TV to the App so you can easily access your Samsung TV whenever you open the smart Things app.
- Then tap on ‘Add Devices’ to add your smart TV.
- Now, Scan your Samsung TV by just tapping on ‘Scan nearby.’
- After this, select your TV name from the list.
- After this, a PIN will appear on your Samsung TV screen, Enter this PIN into your Phone and Tap on ‘Done’.
- The TV will connect to your Phone, and you can enjoy your stuff easily.
2. Connecting By using HDMI Adapter
To connect/Cast your Samsung TV with an HDMI cable, You just need to have an HDMI cable; you can also go with any $10 Cable.
By the way, you can connect with any monitor or projector with this HDMI cable, but today’s topic is about casting to Samsung TV from Android Phone With an HDMI cable. Follow these steps to make it possible.
- First, connect the cable’s HDMI port to the back of your TV, and the second one, which will obviously be a Type-C part to your Android Device.
- If your TV has a number of HDMI ports, then don’t be confused. Put it in any port.
- So, you will be connected to your Samsung TV effortlessly without any other steps.
Note: If you have any other phone, like a non-Samsung phone, then it’ll ask you for some permissions to allow; otherwise if you have a Samsung device, it will connect directly without any formalities, as we mentioned above.
You can also switch to Samsung Desk mode to make your TV a Desktop. To enable this feature, you just have to slide down the notification bar, and you’ll see a notification named ‘Samsung Dex is available’ Just tap on it, and you’ll land on the Desk mode of the Samsung on your TV screen.
3. Connect by using the Mirroring feature on your casting device
Now there is a shortcut trick if you just want to see your phone’s stuff on your TV and do not want to use casting because it seems a little bit difficult. You can easily mirror your Phone’s screen to your Samsung TV.
Now if you are thinking that, is casting and mirroring the same thing? Then you’ll be surprised to know that they are way different from each other.
Now let’s get back to our topic: how can we cast our Phones using the mirroring feature? Follow all the steps individually, and you can mirror your phone.
- First, scroll down your phone’s notification panel and tap on the cast or mirror option.
- Now if your Samsung TV is on, then it’ll show the name of your Samsung TV on your device.
- Tap on the name of your Samsung TV, then wait for some time.
- Then you’ll see a notification on your Samsung TV that allows you to cast your device to this TV.
- Tap on the ‘Allow’ button; it will take some time to process, and your Phone will be connected to your TV.
How to Cast to Samsung TV from iPhone
The easiest and fastest way to Cast to Samsung TV from an iPhone is to use Apple AirPlay. This method allows you to cast to any iOS device, whether an iPhone, iPad or other iOS device.
Now the new models of Samsung TV have built-in Apple AirPlay, obviously, we are going only to discuss those models.
This feature may not work on every Samsung TV, so make sure your Samsung TV is compatible with this.
Now to check if your Samsung TV is compatible, simply follow the steps we will mention below up to the second step. If you see the AirPlay settings option on your TV, it is compatible; if it is not there, then it is not.
To do this, follow our instructions, and you can connect your iOS device to the Samsung TV.
- At the very first, go to the home screen on your Samsung TV and tap on the ‘Settings’ icon.
- After clicking on that icon, you go down to ‘General.’
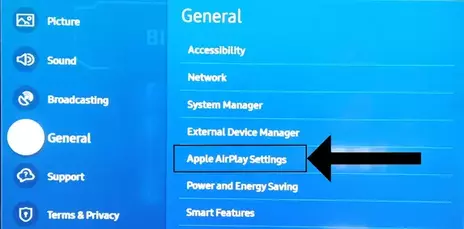
- The ‘General’ section has an ‘Apple AirPlay settings’ option; tap on it.
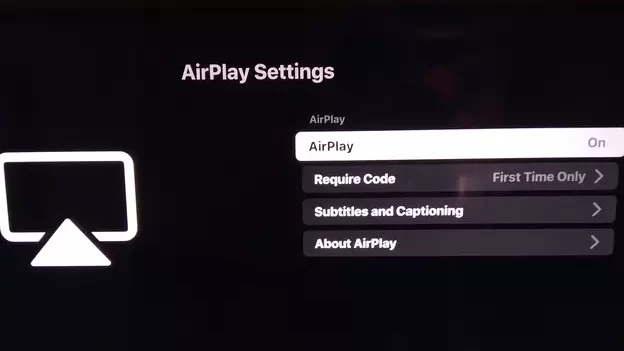
- Clicking on Apple AirPlay settings options will bring you to a new menu where you can see a ‘Require Code’ Section, But you do not have to click on that option for now. Just hold it and go on to your iPhone.
- Scroll down to the home screen of your iPhone and Tap on the “Screen Mirroring option,” which looks like two overlapping squares.
- As we said, “Make sure your TV and your iPhone are on the same Wi-Fi network.” Now tap on your Samsung TV name on the list shown right after clicking on the screen mirroring option.
- After it connects, a code will appear on your TV. Now you will get a section to enter the AirPlay code.
- Enter this code and tap ‘OK,’ and you’ll be connected to your Samsung TV.
Last Words
This blog looked at one of the most popular methods for casting a Samsung SmartTV.
Many people do not have the right equipment to watch the content they want. But, with the right solution, you can access your favorite TV shows, movies, and videos using your phone or tablet.
Yes, doing all these settings for the first time can be time-consuming. This article’s main motive is to help you in that situation.
We hope you found our article on how to cast to a Samsung TV useful. With this information, we know you can make the most of your screen mirroring to project your Android screen on a large TV screen.
Frequently Asked Questions
How to cast from iPhone to Samsung TV?
If you want to cast from iPhone to Samsung TV, the best way is to use Apple Airplay. But you need to note that all Samsung tv does not come with inbuilt Airplay.
How to cast video from a Samsung phone to a TV?
If you want to cast video from a Samsung phone to a TV, You can use the inbuilt Casting Feature in your Samsung phone. You can also Cast to a TV with an HDMI Adapter Cable.

Hello, Myself Rana, the founder of Bugswave.com, where I assist others with their technological problems and guide them through the process of resolving them.
